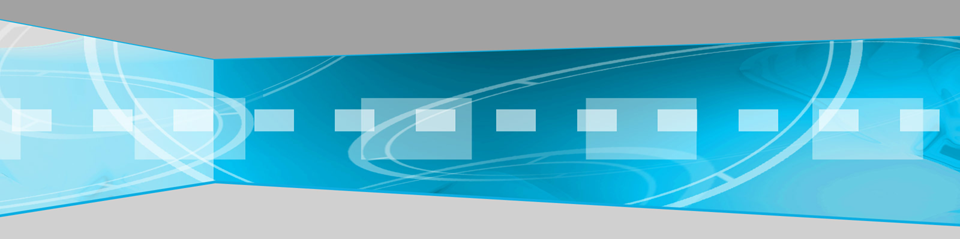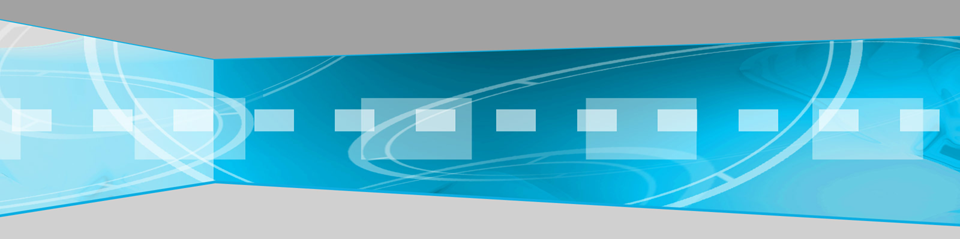
PROCESS OUTLINE
- Kodi: Find your movie selection
- Kodi: Make sure the movie information has been
"scrapped" - Is the movie information displayed?
- If the file does not scrape or scrapes incorrectly
- Find the movie page on www.imdb.com
and use the title as the file name (some add dates to
distinguish between movies). Re-scrape the movie to verify.
- OR if you are unwilling to rename your
movie file, create a
.nfo file (text file with .nfo extension) with the
same name of the movie and add a url of the www.imdb.com movie page,
to the body of the nfo file.
- Kodi: Run the "Mute Profanity" plugin on the movie -
this will download a subtitle (.srt) file and create the edit
decision list (.edl) file
- If "Mute Profanity" throws an error, it may not have been
successful at downloading a subtitle file
- Manually go to www.opensubtitles.org
and download the appropriate subtitle file
- Windows Explorer: Open the subtitle file in a text
editor to make sure the file is in the right format (sometimes
it is in the .sub format)
- Video player: Play the movie so that subtitles are
displayed
- Check accuracy - most of the time, does the text appear when
spoken (check beginning and ending)? Go to the next step if
there are no problems.
- Fixing problems:
- Web browser: Download an alternate
subtitle file if there is a discrepancy between the
beginning and ending of a movie (probably generated from a
source running at a different fps speed).
- Video player: Play the movie against the new file
and check for accuracy
- Video player: If the same offset time is
experienced at the beginning and ending of the movie but
isn't accurate (like a second delay before subtitles are
displayed):
- Aegisub: Shift all times forward or backwards and
check for accuracy again. Repeat as often as
necessary
- Kodi: Run the plugin against the video to generate
a new .edl file
- Script: Run the "_ProfanityContext.ps1"
script against the subtitles file to generate a text file to get
the context of questionable filtered words
- Text editor: Open the .edl file and look for and
remove false positives lines. Use the profanity context
file if necessary to distinguish between valid uses of
god,hell,screw,balls etc.
- Text editor: Add the "edit" template section to the end
of the edl file
- HPC-HC: Play the movie file past the company logos and
get the timestamp. Add the timestamp to the edl file's
edit section
- HPC-HC:Find any inappropriate movie scene that needs
skipping and add the timestamps to the edl file.
- Aegisub: Add timestamps that need the "edited for
content" black screen to appropriate scenes.
Verify the contents of the edl
- Windows Explorer: Copy the .edl and append ".txt" to
the end (secondary file to hold the contents as the original
will get modified)
- Script: Run the "_EdlCurseJumperCreator.ps1"
script on the edl file to generate a new edl file
(0_EdlCurseTestJumper.edl) that will skip between mute
entries.
- Text editor: Open the "0_EdlCurseTestJumper.edl" file
and overwrite (save as) the original edl
- Kodi: Play the movie (with the subtitles displayed) and
verify to your liking that the profanity is being muted
- HPC-HC: Get more accurate timestamps for your mutes
- Script: Run the "_TimeCodeConverter.ps1"
script to convert between seconds and timecode timestamps
- Update both the edl and secondary edl with any changes made
- Verify the change you made
- Repeat for each mute if necessary
- Text editor: Overwrite the original with the secondary
edl file
- Kodi: Verify that the movie starts at the beginning of
the movie and doe not jump between mutes
- Kodi: Verify any manual skips you have added to the edl
file. Move the play slidebar to a position before the skip
to test
- Windows Explorer: Move the secondary.edl; subtitle and
any non essential files to an alternate location away from the
movie file.
Back to Homepage